Inkjet cartridges are expensive. They also do not have a long shelf life once installed. If you use the ink jet printer frequently, of course, the cartridges run out of ink, but what's worse is that when you don't use them and they dry out then become useless or at least, print with very bad quality.
To get the most out of your ink jet cartridges, you can store them in an air tight container or zip lock bags any time you are not using them. Even if the printer will sit for a few days, you should remove the cartridges and seal them up. Air is the enemy of ink cartridges, so this will help prolong their usable life.
When you are ready to buy ink jet cartridges, 123InkJets has the best prices and service you can find. Try them by clicking one of the ads on my site at:
http://www.HowToFixYourStuff.com
Friday, August 24, 2007
Monday, August 20, 2007
How to Fix Outlook Errors - Inbox Repair
Microsoft Outlook errors are quite common and can be quite frustrating as well. Some of the most common errors occur during Outlook startup because the personal folder files are checked and found to contain errors. Here are a couple of tools to repair Outlook files.
SCANPST.exe - This inbox repair utility is installed with Outlook, however, it is not easy to find and not the most user friendly utility. It is not in the program path, so it will not start in a command window or start, run. SCANPST.exe is normally installed in one of the following two folders:
C:\Program Files\Common Files\System\Mapi\1033\
C:\Program Files\Common Files\System\MSMAPI\1033
If you don't find it in one of these folders, then the best method to find it is to open My Computer, click on your system driver (normally C:), then hit F3 (search) and type SCANPST.exe in the file name box, click search.
Once you find SCANPST.exe, double click to start it to get the following dialog:
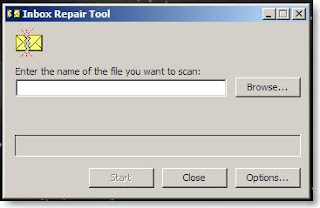
The next challenge is to locate the file to scan because SCANPST does not find them for you. The best way to locate your Outlook files is to open My Computer, hit F3 to search, change the "Look In:" to Local Hard Drives, type *.PST in the file name box and click the Search button. Once the .pst files are found, you should run SCANPST on the main file which is usually Outlook.pst but you may have others if you have created them within Outlook. Now click on the Browse button in SCANPST and navigate to the folder location for Outlook.pst or the pst file you wish to repair.
A shortcut method to enter the file name for SCANPST is to go to the search results, right click on Outlook.pst, click Open Containing Folder, then select and copy the address from the new window and paste it into the SCANPST file name box, then click the Browse button. You can now select the pst file to repair.
Once you have selected the pst file to repair, Click Start button.
The repair process will take some time... anywhere from a few minutes to several hours depending on the speed of your computer and how large the pst file is. There are 8 phases of the repair process that will each show their progress.

Once the 8 phases have completed, the scan results dialog will be displayed.
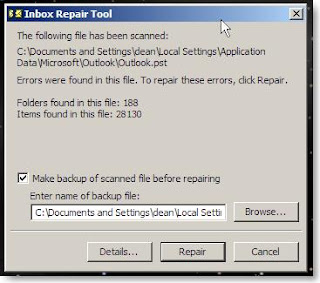
The next step will actually perform the repairs. It is a good idea to check the "Make backup of scanned file..." box. Now click the Repair button and... wait some more! During this part of the repair process, there is no progress dialog being displayed. Please be patient as this can take a long time. Even though it may not look like it is doing anything, it must be allowed to complete the repair process.
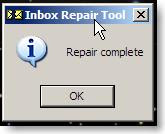 How Long Will This Take?
How Long Will This Take?
To give you an idea of time, on my 2.6ghz P4 with 1gig RAM and an Outlook.pst that is 700mb in size, the first 8 phases took about 40 minutes and the repair took 15 minutes. Not too bad, but I have seen this run for 2 - 3 hours on slower machines.
Another method to try if you Outlook will not start is to use the following command line parameter:
The best way to do this is to locate outlook.exe using the F3 search method as described above. Then, right click on outlook.exe, Send to, Desktop (create shortcut). Then locate the new shortcut on your desktop, right click, properties, add the /cleanprofile to the Target: then use this new shortcut to start Outlook. The cleanprofile parameter removes invalid profile keys and recreates registry entries as needed.
SCANPST.exe - This inbox repair utility is installed with Outlook, however, it is not easy to find and not the most user friendly utility. It is not in the program path, so it will not start in a command window or start, run. SCANPST.exe is normally installed in one of the following two folders:
C:\Program Files\Common Files\System\Mapi\1033\
C:\Program Files\Common Files\System\MSMAPI\1033
If you don't find it in one of these folders, then the best method to find it is to open My Computer, click on your system driver (normally C:), then hit F3 (search) and type SCANPST.exe in the file name box, click search.
Once you find SCANPST.exe, double click to start it to get the following dialog:
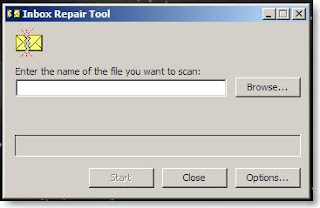
The next challenge is to locate the file to scan because SCANPST does not find them for you. The best way to locate your Outlook files is to open My Computer, hit F3 to search, change the "Look In:" to Local Hard Drives, type *.PST in the file name box and click the Search button. Once the .pst files are found, you should run SCANPST on the main file which is usually Outlook.pst but you may have others if you have created them within Outlook. Now click on the Browse button in SCANPST and navigate to the folder location for Outlook.pst or the pst file you wish to repair.
A shortcut method to enter the file name for SCANPST is to go to the search results, right click on Outlook.pst, click Open Containing Folder, then select and copy the address from the new window and paste it into the SCANPST file name box, then click the Browse button. You can now select the pst file to repair.
Once you have selected the pst file to repair, Click Start button.
The repair process will take some time... anywhere from a few minutes to several hours depending on the speed of your computer and how large the pst file is. There are 8 phases of the repair process that will each show their progress.

Once the 8 phases have completed, the scan results dialog will be displayed.
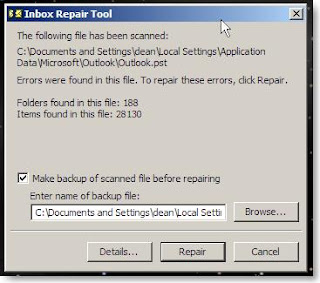
The next step will actually perform the repairs. It is a good idea to check the "Make backup of scanned file..." box. Now click the Repair button and... wait some more! During this part of the repair process, there is no progress dialog being displayed. Please be patient as this can take a long time. Even though it may not look like it is doing anything, it must be allowed to complete the repair process.
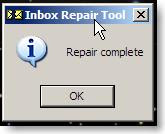 How Long Will This Take?
How Long Will This Take?To give you an idea of time, on my 2.6ghz P4 with 1gig RAM and an Outlook.pst that is 700mb in size, the first 8 phases took about 40 minutes and the repair took 15 minutes. Not too bad, but I have seen this run for 2 - 3 hours on slower machines.
Another method to try if you Outlook will not start is to use the following command line parameter:
outlook.exe /cleanprofileThe best way to do this is to locate outlook.exe using the F3 search method as described above. Then, right click on outlook.exe, Send to, Desktop (create shortcut). Then locate the new shortcut on your desktop, right click, properties, add the /cleanprofile to the Target: then use this new shortcut to start Outlook. The cleanprofile parameter removes invalid profile keys and recreates registry entries as needed.
Tuesday, August 7, 2007
How To Get Around a Voice Response Customer Service System
I don't know about you , but I hate automated voice response systems. The worst of them all are the type that you have to talk to with no option of keying your account number or information. My most recent nightmare with one of these systems was in calling AT&T "customer service". Their system would not recognize my phone number or account number no matter how nicely I talked to their computer. When I finally got a hold of a human, I let them know how bad their system was and the person "we know and are working to improve it". Well, I think they should trash it, or at least go back to the old system that would at least be able to read your account number when keyed in.
Anyway, enough of the rage.. How do we get around this.
One of the best methods to get to a human is to press "0" (zero) at each prompt or say "operator" or "agent". You can also try to press "#" or "*" a few times. For more detail, here is a nice list of "customer service" numbers for companies and what to press or say to get to a human being:
http://www.GetHuman.com
And the most important thing you can do is let them know how frustrating and unhappy you are with their automated system!
Anyway, enough of the rage.. How do we get around this.
One of the best methods to get to a human is to press "0" (zero) at each prompt or say "operator" or "agent". You can also try to press "#" or "*" a few times. For more detail, here is a nice list of "customer service" numbers for companies and what to press or say to get to a human being:
http://www.GetHuman.com
And the most important thing you can do is let them know how frustrating and unhappy you are with their automated system!
Wednesday, August 1, 2007
Getting the most out of your Laser Printer Cartridge
You can squeeze a bit more life out of most any laser printer cartridge by removing the cartridge and rocking it from front to back. Do this by holding the cartridge at each side and gently rocking or rotating it front to back. This helps to settle the remaining ink inside the cartridge into the area that it dispenses from. You can try this when the low toner warning is on, but I try to do this on occasion when clearing a jam or performing printer maintenance. Most cartridges instruct you to do this same thing upon installing a new cartridge.
Subscribe to:
Posts (Atom)
