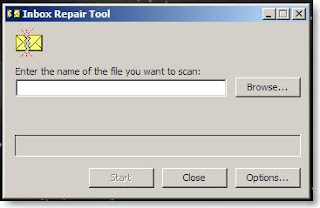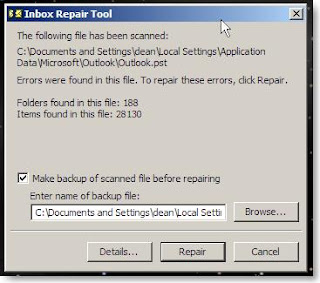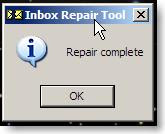Microsoft Outlook errors are quite common and can be quite frustrating as well. Some of the most common errors occur during Outlook startup because the personal folder files are checked and found to contain errors. Here are a couple of tools to repair Outlook files.
SCANPST.exe - This inbox repair utility is installed with Outlook, however, it is not easy to find and not the most user friendly utility. It is not in the program path, so it will not start in a command window or start, run. SCANPST.exe is normally installed in one of the following two folders:
C:\Program Files\Common Files\System\Mapi\1033\
C:\Program Files\Common Files\System\MSMAPI\1033
If you don't find it in one of these folders, then the best method to find it is to open My Computer, click on your system driver (normally C:), then hit F3 (search) and type SCANPST.exe in the file name box, click search.
Once you find SCANPST.exe, double click to start it to get the following dialog:
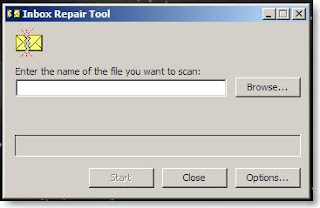
The next challenge is to locate the file to scan because SCANPST does not find them for you. The best way to locate your Outlook files is to open My Computer, hit F3 to search, change the "Look In:" to Local Hard Drives, type *.PST in the file name box and click the Search button. Once the .pst files are found, you should run SCANPST on the main file which is usually Outlook.pst but you may have others if you have created them within Outlook. Now click on the Browse button in SCANPST and navigate to the folder location for Outlook.pst or the pst file you wish to repair.
A shortcut method to enter the file name for SCANPST is to go to the search results, right click on Outlook.pst, click Open Containing Folder, then select and copy the address from the new window and paste it into the SCANPST file name box, then click the Browse button. You can now select the pst file to repair.
Once you have selected the pst file to repair, Click Start button.
The repair process will take some time... anywhere from a few minutes to several hours depending on the speed of your computer and how large the pst file is. There are 8 phases of the repair process that will each show their progress.

Once the 8 phases have completed, the scan results dialog will be displayed.
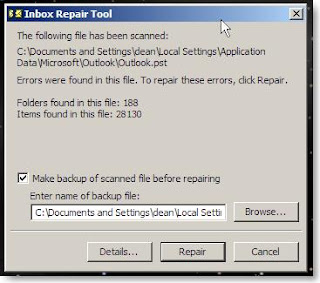
The next step will actually perform the repairs. It is a good idea to check the "Make backup of scanned file..." box. Now click the Repair button and... wait some more! During this part of the repair process, there is no progress dialog being displayed. Please be patient as this can take a long time. Even though it may not look like it is doing anything, it must be allowed to complete the repair process.
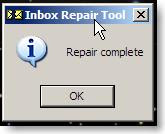
How Long Will This Take?
To give you an idea of time, on my 2.6ghz P4 with 1gig RAM and an Outlook.pst that is 700mb in size, the first 8 phases took about 40 minutes and the repair took 15 minutes. Not too bad, but I have seen this run for 2 - 3 hours on slower machines.
Another method to try if you Outlook will not start is to use the following command line parameter:
outlook.exe /cleanprofileThe best way to do this is to locate outlook.exe using the F3 search method as described above. Then, right click on outlook.exe, Send to, Desktop (create shortcut). Then locate the new shortcut on your desktop, right click, properties, add the /cleanprofile to the Target: then use this new shortcut to start Outlook. The cleanprofile parameter removes invalid profile keys and recreates registry entries as needed.